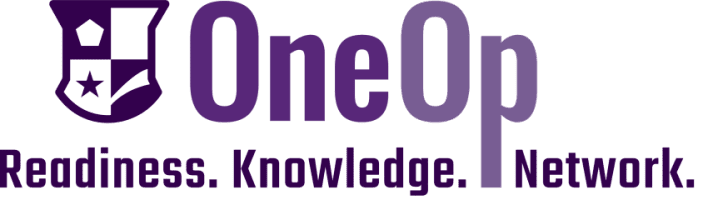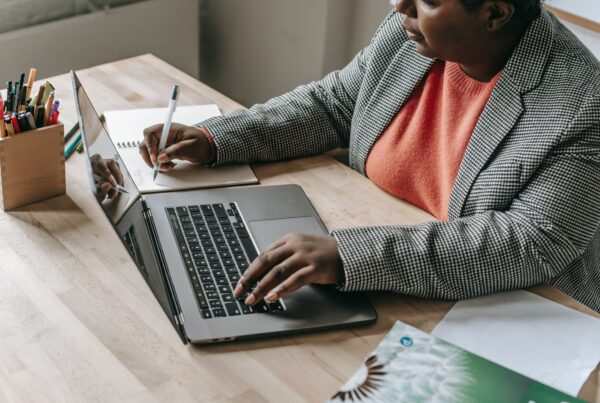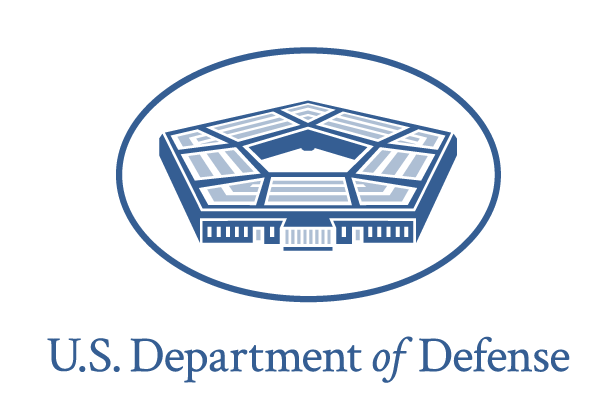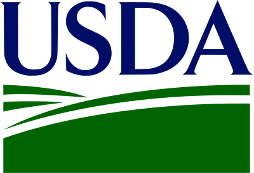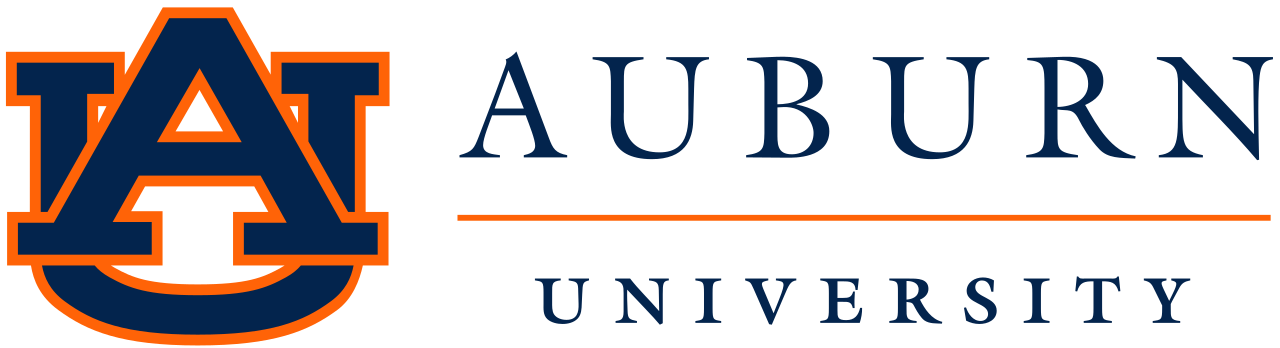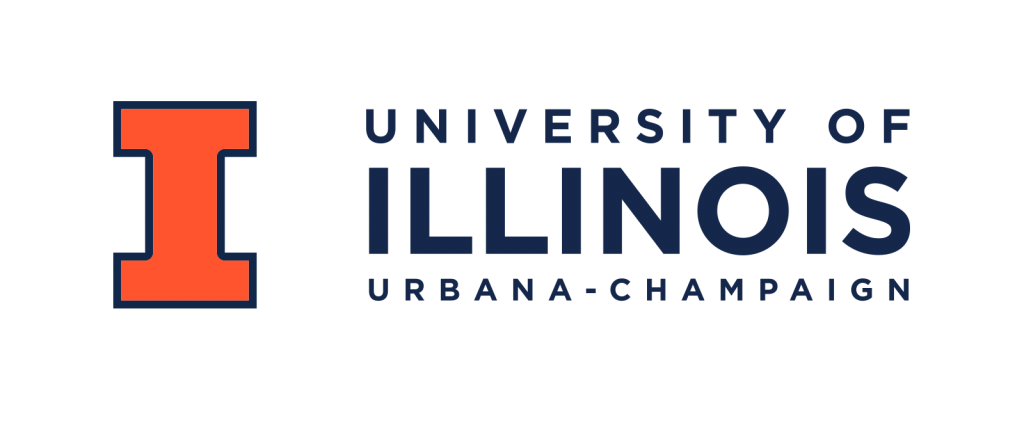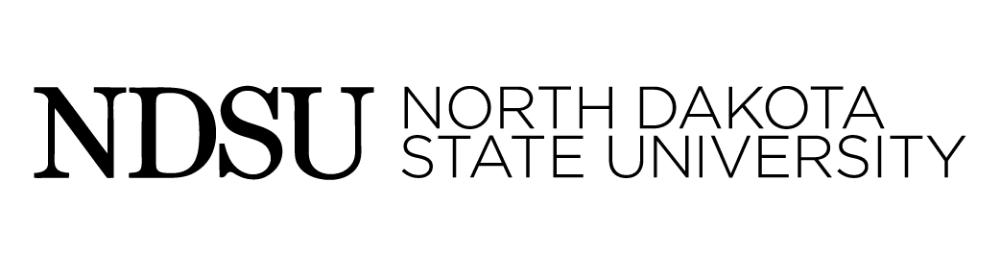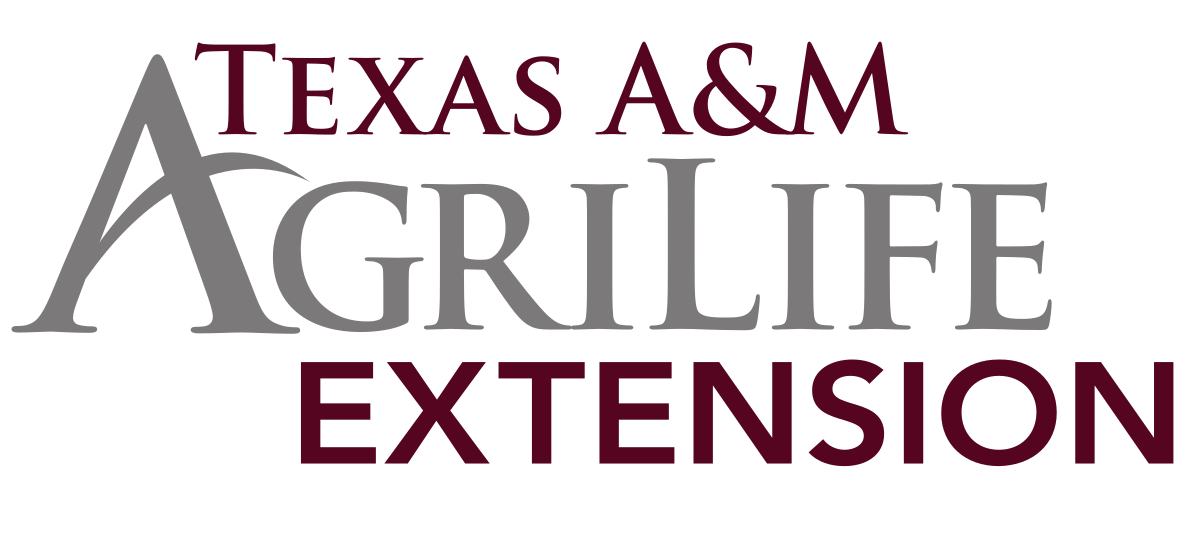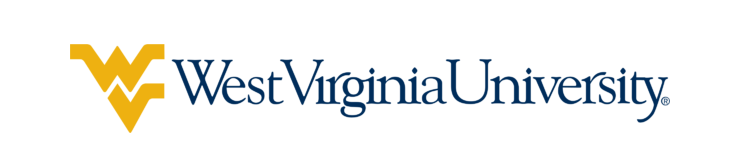Thinkific is the platform that hosts the OneOp courses. Thinkific is free to access and easy to use. Below are some helpful tips to get started. Please email us at [email protected] for help.
Enrollment
- View all of the published OneOp courses on our website at https://oneop.org/courses/. Click on the course you’re interested in, then select “Register Now.”
- Users will be directed to this page: https://oneop.thinkific.com/ and will need to create a free Thinkific account to continue. Once you have created a Thinkific account, you may enroll in any OneOp course.
- Once your Thinkific account has been created, you may enroll in the specific course you wish to take. Return to https://oneop.org/courses and select the course. On the following page, click, “Begin the Course.”
- Choose “Enroll for free.” Returning users may select “Resume Course” to continue the course.
Saving Progress
- Asynchronous courses are designed to accommodate the busy workday of professionals, allowing learners to pause the course and return on their own schedule. However, progress is best saved between lessons in a course. For example, it may be best to pause and close out of a course after completing lesson 4 before beginning lesson 5 rather than in the middle of lesson 4. If a course is closed in the middle of a lesson, that progress may not be saved. To ensure progress is saved, try to close out of the course between two lessons.
Navigating Within a Course
- Many of our courses are presented in various styles. Some courses may begin on their own, other courses may have a “Start Course” button on the introductory page. If you are in a course with the “Start Course” button, click it to get started.
- To progress forward, click “Continue” at the bottom of the page. If there is not a continue button in the course, you may use the forward menu control on the course player, or click the title of the next lesson in the menu on the left side of the screen. Note: Do not click “Return to Dashboard” until you complete the course. Clicking this in the middle of a course may cause progress to be lost.
Earning Continuing Education Credits
- Continuing education details are given at the end of each course. Please follow the instructions on the screen and complete the steps outlined.