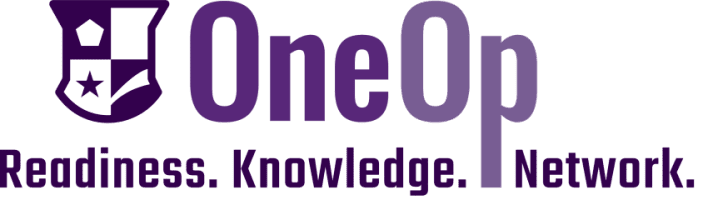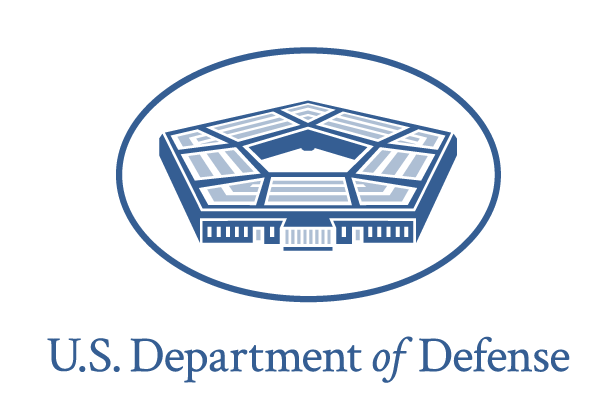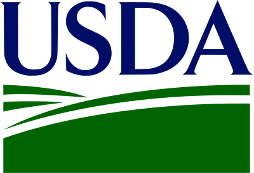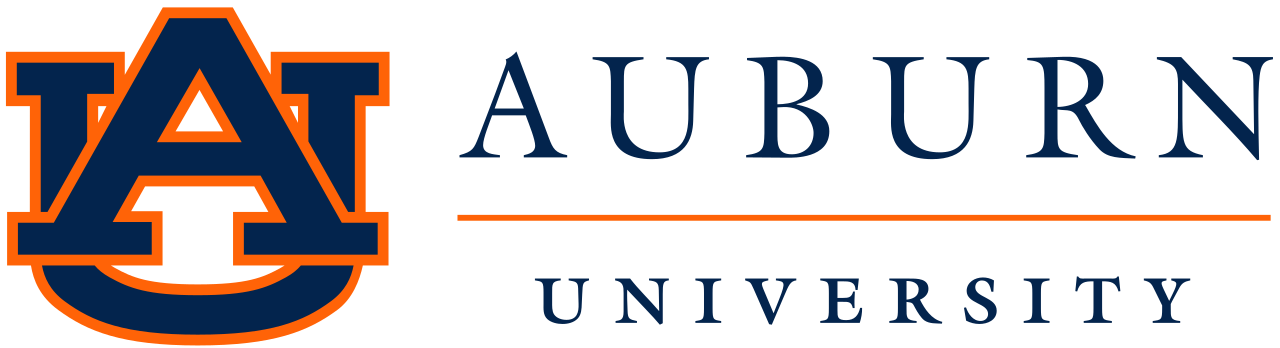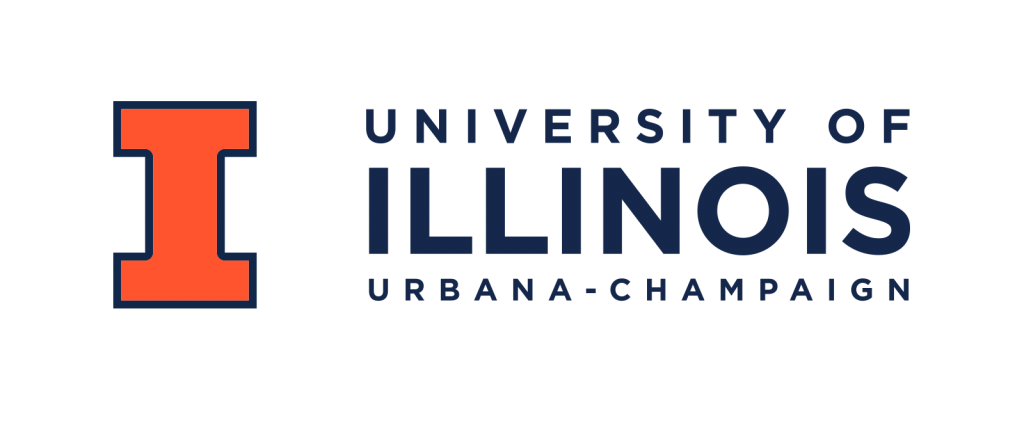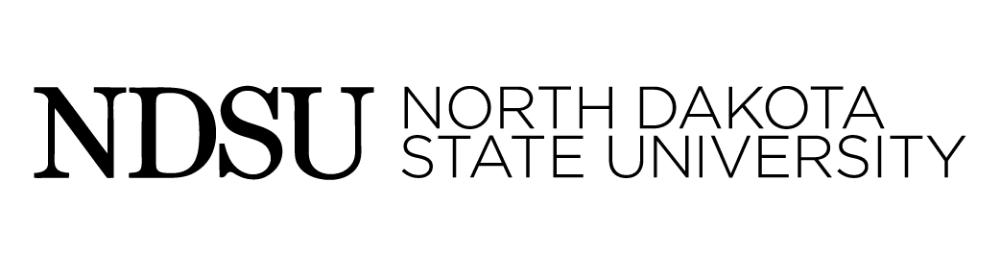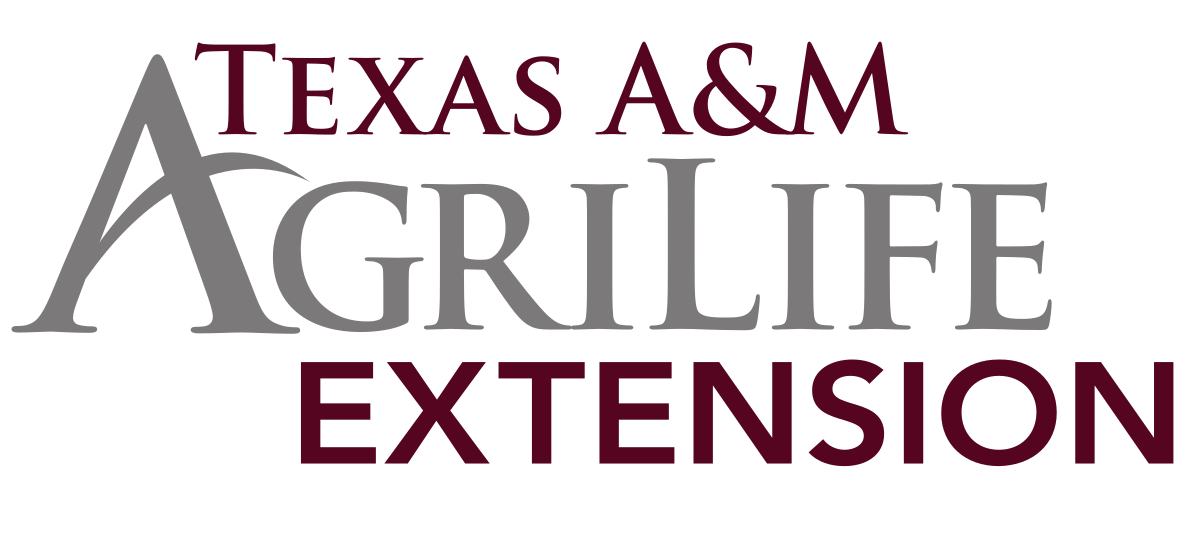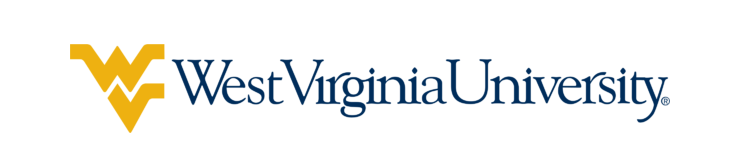Written by: Rachel Brauner
Individuals with disabilities may need some unique support, resources, or accommodations to successfully transition to and sustain meaningful employment. Whether a wounded service member or military family member with a disability, addressing these individual needs helps ensure equal opportunity and empower the individual to thrive in the workplace. One-way employers and providers can create meaningful accommodations is through accessible presentations.
The following tips are not exhaustive but will help create accessible, inclusive presentations to allow individuals with disabilities to engage with the content.
- Use Clear and Consistent Formatting:
- Use a clear, easy-to-read font such as Arial, Calibri, or Verdana.
- Maintain a font size of at least 24pt for body text and 36pt for headings.
- Ensure good color contrast between text and background for readability.
- Add Descriptive Alt Text to Images
- Provide descriptive alternative text (alt text) for all images and graphics.
- Alt text should convey the content and function of the image to assistive technology users.
- Create Meaningful Slide Titles
- Use descriptive and meaningful titles for each slide.
- Avoid using generic titles like “Slide 1” or “Untitled Slide.”
- Use Semantic Structure
- Use built-in PowerPoint slide layouts for headings and lists.
- Use proper heading styles (Heading 1, Heading 2, etc.) for section headings.
- Avoid Using Auto-Advancing or Timed Transitions
- Allow users to control the pace of the presentation by avoiding automatic slide transitions.
- Provide Captions for Multimedia
- Include captions or transcripts for audio and video content.
- This helps individuals with hearing impairments access the information.
- Ensure Readability of Links.
- Use descriptive hyperlink text rather than generic phrases like “Click here.”
- Ensure that the link text makes sense when read out of context.
- Check Color Usage
- Avoid conveying information solely through color.
- Use symbols, text, or patterns in addition to color to convey meaning.
- Check Reading Order
- Ensure the reading order of slide elements is logical and follows a left-to-right, top-to-bottom sequence.
- Use PowerPoint’s built-in Accessibility Checker to identify and fix reading order issues.
- Test with Assistive Technology
- Test your presentation with screen readers or other assistive technologies to ensure accessibility.
- Check for proper reading of alt text, slide titles, and other content.
- Provide Handouts or Accessible Formats
- Offer handouts or provide accessible versions of your presentation for participants who may need them.
- Educate Presenters and Co-Presenters
- Make sure all presenters are aware of accessibility guidelines and best practices.
Additionally, users of more recent versions of PowerPoint can enable subtitles for a live caption of what is being said, allowing individuals who are deaf or hard of hearing to more fully participate in the presentation. Designing presentations with accessibility in mind benefits everyone and ensures that all attendees can engage with and understand the content effectively.
Resources
To learn more about accessibility options based on a specific type of disability, use the following information from the Job Accommodation Network (JAN).
- Blindness
- Brain Injury
- Burn Injury
- Hand Amputation
- Hearing Impairment
- Leg Impairment
- Low Vision
- Mental Health Conditions
References
James Madison University. Best Practices for Creating Accessible PowerPoints and Inclusive Presentations. https://www.jmu.edu/accessibility/_files/presentation-best-practices.pdf. Accessed on August 8, 2023.
Microsoft Office Accessibility. Make your PowerPoint presentations accessible to people with disabilities. https://support.microsoft.com/en-us/office/make-your-powerpoint-presentations-accessible-to-people-with-disabilities-6f7772b2-2f33-4bd2-8ca7-dae3b2b3ef25?ui=en-us&rs=en-us&ad=us. Accessed on August 8, 2023.
*Photo Credit: iStockPhoto/MivPiv